Содержание страницы
Web-интерфейс ориентирован для быстрого и простого запуска устройства в несколько кликов. Для получения больших возможностей по настройке и диагностике устройства необходим доступ к консоли.
Как получить доступ
Для настройка доступа к консоли устройства нужно всего пара минут и несколько кликов мышкой.
- Перейдите в раздел Администрирование -> Система
- >> В блоке Служба
- Включить SSH — в зависимости от устройства и установленной прошивки, значения могут быть следующие:
- Включить/Выключить или Да/Нет
- LAN Only / LAN + WAN / Нет (установите нужный тип доступа, обычно для доступа из локальной сети LAN Only, а LAN + WAN разрешает доступ из вне, не рекомендуется для постоянного доступа )
- SSH порт — по умолчанию службой SSH используется 22 порт, но вы можете указать любой из свободного диапазона
- Разрешить вход с помощью пароля — данное поле указывает будите ли вы использовать в качестве авторизации логин и пароль или же логин и SSH key
- Авторизованные ключи — указываются ключи доступа SSH key
- Таймаут простоя — время ожидания неактивного SSH сеанса до его автоматического завершения
- Включить SSH — в зависимости от устройства и установленной прошивки, значения могут быть следующие:
- >> Нажмите кнопку Применить, (в крайне редких случаях необходима перезагрузка устройства)
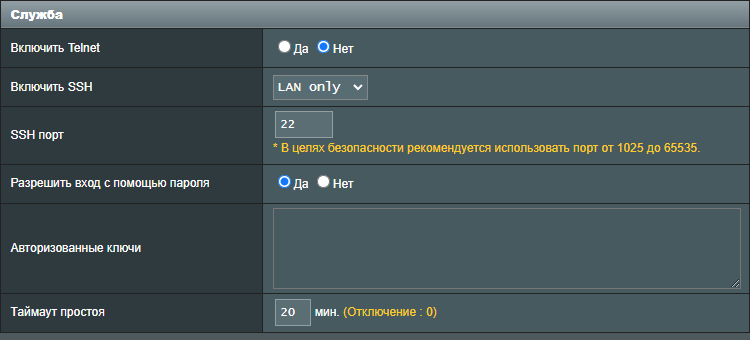
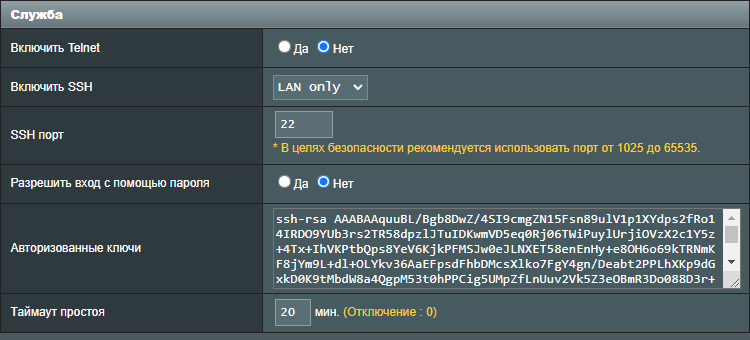
Какое ПО использовать в качестве клиента SSH
Самыми распространенными клиентами для ОС Windows являются
- PuTTY — Самый известный SSH-клиент для Windows. Пожалуй, единственный, что на слуху у всех. Официальный сайт https://www.putty.org/
- KiTTY — Базируется на PuTTY, но обладает массой преимуществ. Официальный сайт http://www.9bis.net/kitty/
- MobaXterm — Многофункциональный SSH-клиент. Официальный сайт: http://mobaxterm.mobatek.net/
- SmarTTY — Многофункциональный SSH-клиент. Официальный сайт: http://smartty.sysprogs.com/
Как пользоваться
Все примеры будут рассматривается на примере PuTTY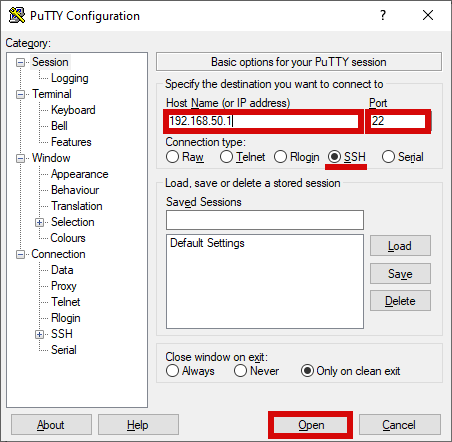
- Проверьте правильно заполняемых полей
- >> Первой закладке Session
- Поле Host Name (or IP address) укажите IP адрес вашего устройства, в данном случае это: 192.168.50.1
- Поле Port укажите SSH службы который указали ранее, в данном случае это: 22
- Проверьте что переключатель в Connection type: SSH
- >> Нажмите кнопку Open
- Если вы открываете соединение в первые программа уточнит желаете ли вы подключится к указанному устройству с указанным отпечатком, то нажмите Yes
- После подключения вы увидите основное консольное окно
- Первой строкой которого будет login as: введите имя пользователя, обычно оно совпадает с тем что используется для входа в веб интерфейс устройства, в данном случае это: admin
- Затем будет запрошен пароль указанного пользователя и IP адреса устройства ранее, admin@192.168.50.1’s password:, при вводе пароля никакие символы не отображаются в целях безопасности, после окончания ввода пароля нажмите Enter
- После вы увидите приглашение для ввода команд admin@GT-AC2900:/tmp/home/root#
- Теперь вы можете вводить необходимые команды для выполнения нужных задач
Ограничения
*
Дополнительная информация
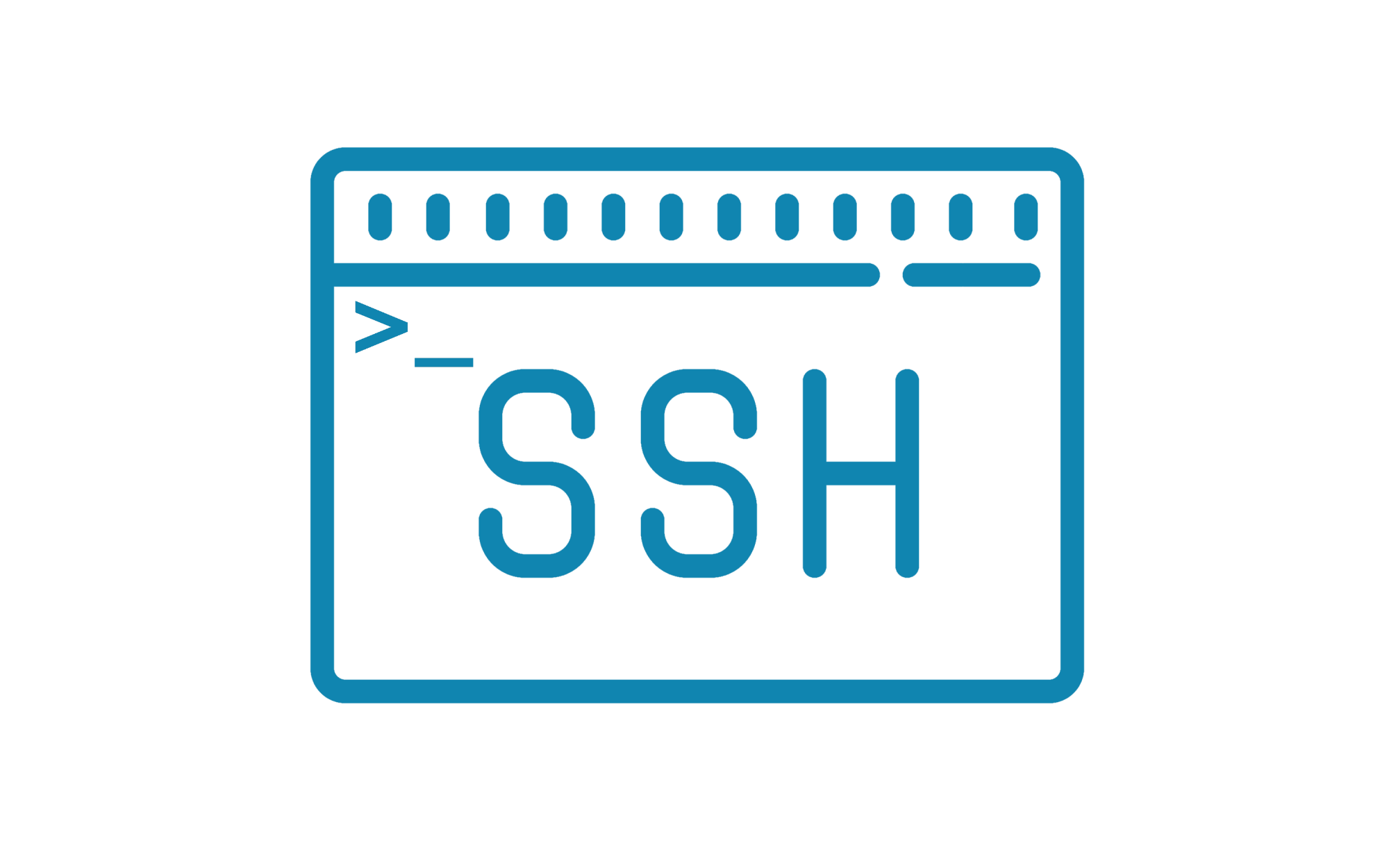

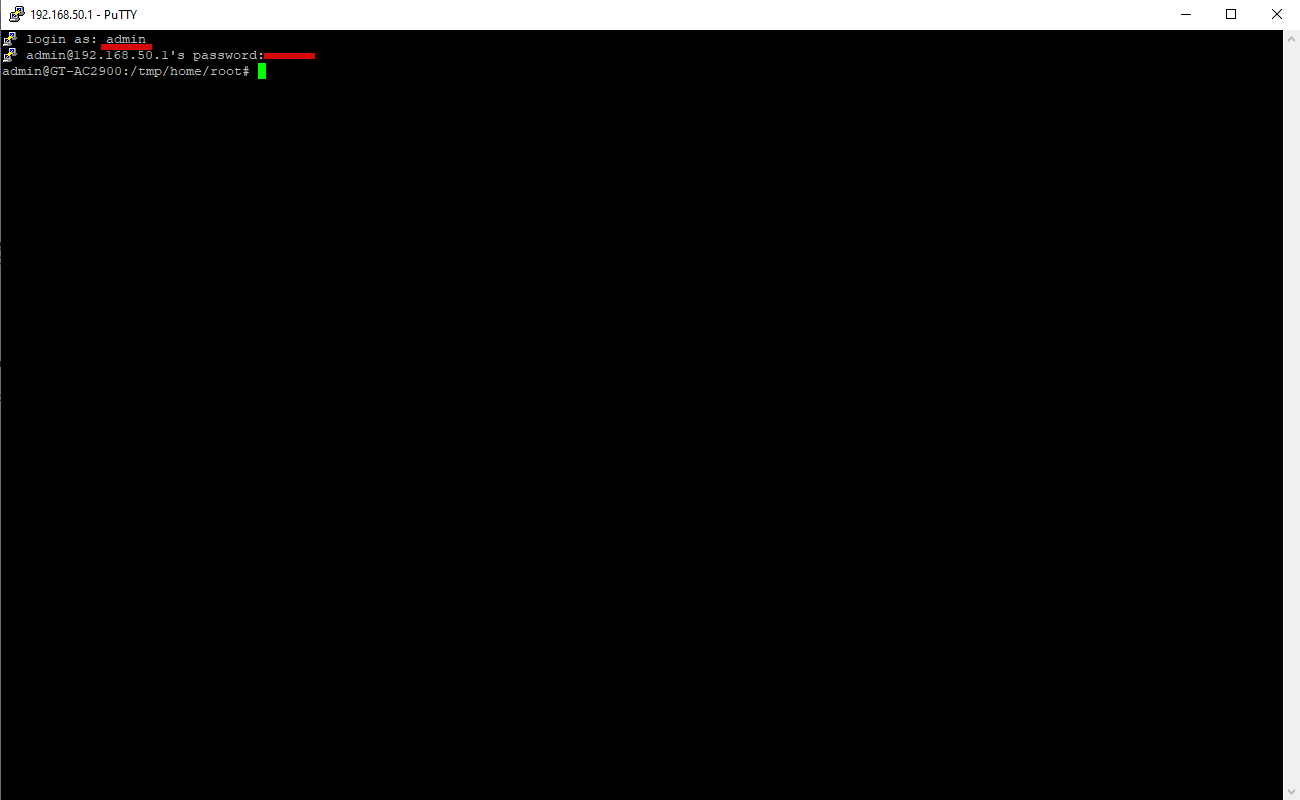
Здравствуйте, подскажите пожалуйста, не заходит в 192.168.50.1, логин совпадает, ввожу пароль от админки роутера — не заходит , уже все варианты своих паролей перепробовал, даже стандартный admin-admin
локальный IP адрес роутера можно посмотреть в закладке http://router.asus.com/Advanced_LAN_Content.asp
необходимые настройки для ssh выполнить тут http://router.asus.com/Advanced_System_Content.asp
если вы указали порт не по умолчанию учитывайте этот факт
так же регистр важен Admin не равно admin
логин пароль, те что вы установили для входа, и они должны быть на английской раскладке, если на русской то работать не будет…