Содержание страницы
Технология AiMesh позволяет создать защищенную беспроводную сеть со стабильным сигналом, бесшовным роумингом между узлами, высокой скоростью и большим радиусом работы.
Варианты соединения
- Беспроводной режим, используется беспроводное подключение для связи
- Проводной режим, используется кабельное подключение для связи
- Гибридный режим, используется существующая электропроводка для связи
- Смешанный режим, используется разный тип подключения для связи
Это основные варианты подключения, но у каждого из них есть отдельные частные случаи.
Транспортная сеть
Backhaul (Транзитная сеть)
Backhaul также называемая обратным рейсом, транзитной сетью или нисходящим каналом, используется для создания связи между узлами Mesh сети.
Для обеспечения гибкого подключения поддерживается беспроводное и проводное соединение между узлами AiMesh, для обеспечения максимальной пропускной способности и стабильности.
AiMesh анализирует мощность беспроводного сигнала для каждого диапазона и затем автоматически определяет, является ли беспроводное или проводное соединение наилучшим для организации связи между узлами.
Если использовать проводное соединение между узлами сети, можно включить «Ethernet Backhaul Mode», — освободив зарезервированную пропускную способность беспроводной сети для подключения конечных устройств.
Fronthaul (Восходящий канал связи)
Fronthaul (Восходящий канал связи) — при подключении множества узлов, вы указываете какой узел отвечает за следующий узел или же система самостоятельно пытается распределить нагрузку и построить оптимальный маршрут.
Backhaul и Fronthaul
Backhaul и Fronthaul играют роль в подключении конечного пользователя или узла к основной сети. Основное различие между fronthaul и backhaul — это часть сети, в которой развертывается технология.
- Backhaul связывает между собой Mesh узлы используя некоторый тип связи, обеспечивая конечных клиентов услугами связи
- Fronthaul описывает архитектуру сети от Mesh узла до главного контроллера, тем самым указывается оптимальный маршрут соединяющий узлы между собой
Подготовка
Перед тем как начать настройку AiMesh, нужно подготовить все устройства
- Выберите одно устройство, которое будет является главным узлом и находится в роли — Беспроводной роутер / AiMesh роутер (по умолчанию) служащий для управления всей инфраструктурой, и дополнительные узлы — Узел AiMesh (данный режим устанавливается автоматически при подключении дополнительных узлов)
- Подключите сетевой кабель: от порта LAN терминала провайдера или кабель от вашего провайдера к порту WAN главного AiMesh роутера
- Расположите главный AiMesh роутер и дополнительные узлы AiMesh в радиусе 1 — 3 метров во время процесса первоначальной настройки
- Обновите все устройства до последней версии прошивки с поддержкой технологии AiMesh
- Во избежание проблем подключите ПК к главному AiMesh роутеру используя кабель
- Сбросьте настройки подключаемого дополнительного узла AiMesh, сброс настроек для некоторых моделей может отличатся
- Когда сброс будет завершен, дайте узлу AiMesh включиться и перейти в режим ожидания для настройки
- В случае проблем с подключением выполните сброс настроек по умолчанию для главного AiMesh роутера
Устройство с более высокими техническими характеристиками должно быть настроено как — Беспроводной роутер / AiMesh роутер
Беспроводной режим связи
Данный режим связи используется по умолчанию, он резервирует до 50% пропускной способности беспроводной сети используемой для организации связи между узлами.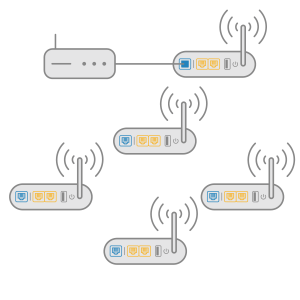
- Убедитесь, что узел AiMesh находится в режиме ожидания для настройки, иначе выполните сброс настроек
- Подключение узла AiMesh
- Подключитесь к главному AiMesh роутеру
- Перейдите в раздел в Карта сети, нажмите иконку AiMesh и затем Поиск для доступа к AiMesh узлу
- После нажатия на Поиск, устройство обнаружит новый дополнительный узел AiMesh автоматически. Когда AiMesh отобразит эту страницу, нажмите добавить, чтобы добавить его в систему AiMesh
- Установите только что настроенный дополнительный узел AiMesh в необходимое место для увеличения радиуса действия беспроводной сети
ПРИМЕЧАНИЕ: Вы можете контролировать, сколько устройств подключено к узлу AiMesh, и насколько хороший прием от маршрутизатора AiMesh с помощью приложения ASUS Router или веб-интерфейса.
Проводной режим связи
Если в ваша среда подходит для проводных подключений между узлами, вы можете освободить зарезервированные ресурсы и использовать их для подключения большего количества клиентов или обеспечивать лучшую пропускную способность используя режим Ethernet Backhaul Mode.
Используйте главный AiMesh роутер или сетевой коммутатор подключенный к терминалу провайдера в качестве точки соединения всех узлов. Для обеспечения наилучшую производительность Mesh сети, используйте коммутатор поддерживающий 10/100/1000, сетевой кабель (RJ45) соответствующий спецификации CAT5e или выше.
Стандартное подключение: Подключение узлов к главному узлу напрямую или через коммутатор
Если первоначальное подключение было выполнено используя беспроводной режим связи
- Подключите кабель Ethernet от порта LAN главного AiMesh роутера к дополнительным узлам AiMesh к порту WAN напрямую или используя сетевой коммутатор, для того что бы разгрузить главный AiMesh роутер
- Выполните эту процедуру для каждого подключенного дополнительного узла AiMesh
- Установите приоритет подключения на «Ethernet» в настройках узла сети, в веб интерфейсе в разделе AiMesh
- Перейдите в раздел AiMesh -> Топология -> Выберите нужный узел AiMesh -> Управление >> Приоритет обратного соединения — Ethernet / WAN 1 Gbit Fist
- Перейдите в раздел AiMesh -> Параметры системы >> Режим сети Ethernet маршрутизатора и узла — Включить
Если узлы планируется сразу подключать по месту используя проводной режим связи
- Установите дополнительные узлы AiMesh в необходимое место для увеличения радиуса действия беспроводной сети
- Подключите кабель Ethernet от порта LAN главного AiMesh роутера к дополнительного узла AiMesh к порту WAN напрямую или используя сетевой коммутатор, для того что бы разгрузить главный AiMesh роутер
- Выполните эту процедуру для каждого дополнительного узла AiMesh
- Убедитесь, что узел AiMesh находится в режиме ожидания для настройки, иначе выполните сброс настроек
- Подключение узла AiMesh
- Подключитесь к главному AiMesh роутеру
- Установите приоритет подключения на «Ethernet» в настройках узла сети, в веб интерфейсе в разделе AiMesh
- Перейдите в раздел AiMesh -> Топология -> Выберите нужный узел AiMesh -> Управление >> Приоритет обратного соединения — Ethernet / WAN 1Gbit Fist
- Перейдите в раздел AiMesh -> Параметры системы >> Режим сети Ethernet маршрутизатора и узла — Включить
- Перейдите в раздел в Карта сети, нажмите иконку AiMesh и затем Поиск для доступа к AiMesh узлу
- После нажатия на Поиск, устройство обнаружит новый дополнительный узел AiMesh автоматически. Когда AiMesh отобразит эту страницу, нажмите добавить, чтобы добавить его в систему AiMesh
ПРИМЕЧАНИЕ: Перед включением режима Ethernet Backhaul Mode убедитесь, что вы подключили все узлы используя кабель Ethernet (UTP Cat.5e или лучше) для подключения узла (-ов) к маршрутизатору или другому узлу для создания проводного транспортного соединения
Особое подключение: Подключение главного и дополнительных узлов к терминалу провайдера напрямую или через коммутатор
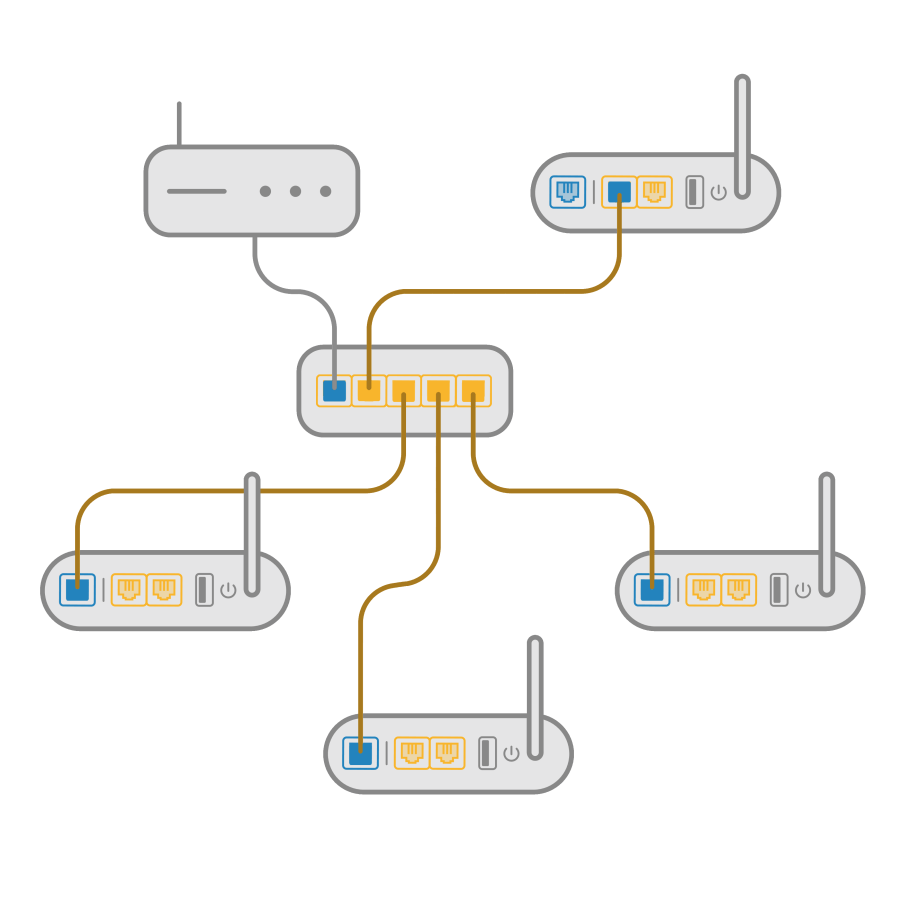
Используйте главный AiMesh роутер в режиме точки доступа и каждый дополнительный узел AiMesh подключенные к терминалу провайдера напрямую или через сетевой коммутатор
Обратите внимание, на этапе подготовки главный AiMesh роутер будет использовать другой режим работы — AiMesh роутер в режиме точки доступа выполняя только часть задач, остальные задачи будет выполнять терминал провайдера.
- Выберите одно устройство, которое будет является главным узлом и находится в роли — Режим точки доступа (AP) / AiMesh роутер в режиме точки доступа служащей для управления AiMesh инфраструктурой
- Подключите кабель Ethernet от порта LAN терминала провайдера или сетевого коммутатора, подключенного к терминалу провайдера, к главному AiMesh роутеру в режиме точки доступа к порту LAN (Позволяет главному AiMesh роутеру в режиме точки доступа получить IP-адрес от терминала провайдера)
- Установите дополнительные узлы AiMesh в необходимое место для увеличения радиуса действия беспроводной сети
- Подключите кабель Ethernet от порта LAN терминала провайдера к дополнительному узлу AiMesh к порту WAN напрямую или используя сетевой коммутатор, для того что бы разгрузить терминал провайдера (Все узлы сети получат IP-адрес от терминала провайдера и управление от главного AiMesh роутера в режиме точки доступа)
- Выполните эту процедуру для каждого дополнительного узла AiMesh
- Убедитесь, что узел AiMesh находится в режиме ожидания для настройки, иначе выполните сброс настроек
- Подключение узла AiMesh
- Подключитесь к главному AiMesh роутеру в режиме точки доступа
- Установите приоритет подключения на «Ethernet» в настройках узла сети, в веб интерфейсе в разделе AiMesh
- Перейдите в раздел AiMesh -> Топология -> Выберите нужный узел AiMesh -> Управление >> Приоритет обратного соединения — Ethernet / WAN 1Gbit Fist
- Перейдите в раздел AiMesh -> Параметры системы >> Режим сети Ethernet маршрутизатора и узла — Включить
- Перейдите в раздел в Карта сети, нажмите иконку AiMesh и затем Поиск для доступа к AiMesh узлу
- После нажатия на Поиск, устройство обнаружит новый дополнительный узел AiMesh автоматически. Когда AiMesh отобразит эту страницу, нажмите добавить, чтобы добавить его в систему AiMesh
ПРИМЕЧАНИЕ: Если вы хотите использовать этот способ настройки, убедитесь, что ваш терминал провайдера поддерживает службу DHCP и позволяет получить IP-адреса для внутренней сети нескольким устройствам. Возможно необходимо будет проконсультироваться техподдержкой провайдера.
Гибридный режим связи
Лучшим решением является транспортная сеть через Ethernet, которая соединяет узлы каналом 1 Гбит/с и освобождает беспроводные диапазоны 2.4 и 5 ГГц для клиентского трафика. Это не всегда удобно, особенно, если у вас еще нет необходимой проводки. Прокладка необходимого кабеля требует времени, денег и опыта. Данный вид связи использует линии электропередач для организации связи между узлами с технологией Powerline.
Смешанный режим связи
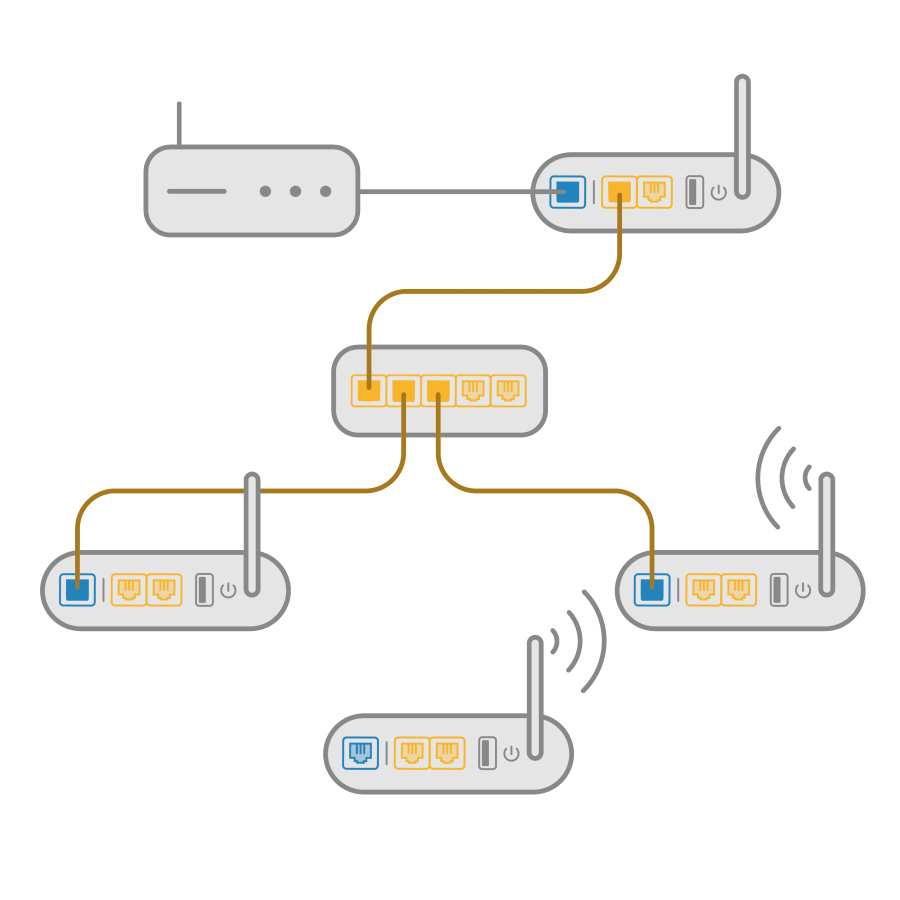
В данном случае сочетаются два предыдущих варианта подключения, которые комбинируются в зависимости от потребностей и возможностей подключения.
Тонкая настройка
Как правильно расположить AiMesh узлы
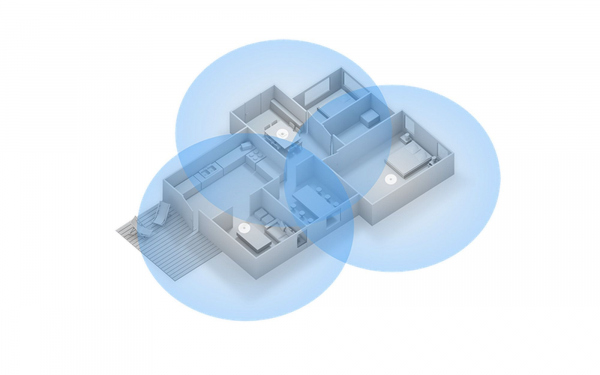 Узлы должны расположатся таким образом что бы не создавать помех другим узлам. Для этого используйте любой WiFi сканер и составьте карту уровня сигнала вашего помещения.
Узлы должны расположатся таким образом что бы не создавать помех другим узлам. Для этого используйте любой WiFi сканер и составьте карту уровня сигнала вашего помещения.
Уровень сигнала на самом краю одного узла не должен быть слишком высоким, иначе клиентское устройство не будет переключаться на новый узел.
Для избежание этого можно разнести узлы дальше между собой, изменить настройки роуминга, либо уменьшить мощность сигнала
- Беспроводная сеть -> Профессионально -> Управление мощностью передачи
- Беспроводная сеть -> Профессионально -> Отключите клиентов с RSSI ниже, чем : -XX dBm, необходимо установить большее значение, обратите внимание что значение отрицательное
Изменяя уровень мощности сигнала на главном узле, в соответствующем процентом соотношении он изменяется и на всех остальных узлах, регулировать данный параметр на отдельном узле нельзя (возможно в будущем будет добавлена соответствующая опция)
Как сделать так, что бы клиенты переключались при хорошем уровне сигнала
Иногда есть потребность передавать клиентское устройство обеспечивая высокий уровень сигнала, который обеспечивает высокую скорость передачи данных. Это достигается за счет:
- Принудительного отключения клиентского устройства от узла по уровню сигнала RSSI
- Беспроводная сеть -> Профессионально -> Помощник при роуминге >> Включить
- Беспроводная сеть -> Профессионально -> Отключите клиентов с RSSI ниже, чем : -XX dBm, необходимо установить большее значение, обратите внимание что значение отрицательное
- Улучшение использования сетевых ресурсов, за это отвечает Wi-Fi Agile Multiband
- Беспроводная сеть -> Wi-Fi Agile Multiband >> Включить
Как увеличить скорость
- Использование проводного режима связи между узлами
- Добавления новых узлов и снижения мощности передатчика до 17 — 19 dBm, при этих значения уровень шума снижается, что обеспечивает качественную связь между узлами
Не всегда высокая мощность сигнала обеспечивает высокую скорость передачи данных. Чем выше мощность сигнала, тем больше помех
Привязать клиента к определенному узлу
- Перейдите в раздел AiMesh -> Топология -> Выберите нужный узел AiMesh -> Клиенты, переключаясь между узлами найдите нужное устройство
- На указанном устройстве справа будет 2 кнопки: Привязать и Переподключить
- Нажмите кнопку Привязать, далее выберите узел который должен обслуживать это устройство и нажмите Применить, после этого устройство будет переподключено к другому узлу
Перестроение транспортной сети / Fronthaul
Данная операция помогает оптимизировать вашу сеть и возможна только для узлов использующих беспроводной подключение.
- Можно выполнить оптимизацию автоматически
- Перейдите в раздел AiMesh -> Топология -> Оптимизация
- Подождите завершения операции, в процессе каждый узел использующий беспроводное подключение будет переподключен, и может измениться схема связи между такими узлами
- Можно указать в ручную какой узел будет отвечать за следующий
- Перейдите в раздел AiMesh -> Топология -> Выберите нужный узел AiMesh -> Управление -> Предпочтительная точка доступа восходящего канала связи
- Выберите точку доступа восходящего канала связи, к которому будет подключается выбранный узел Mesh сети
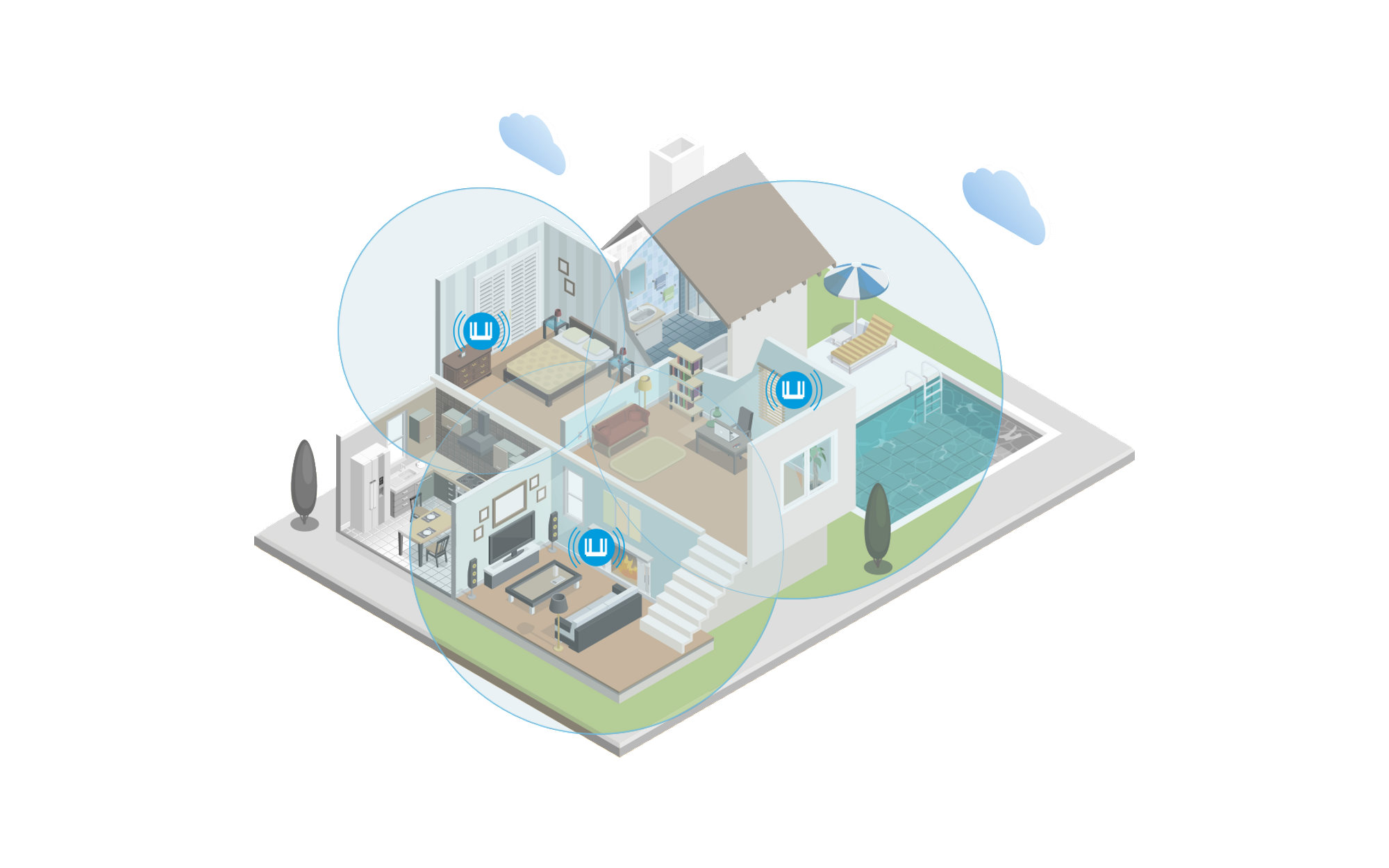
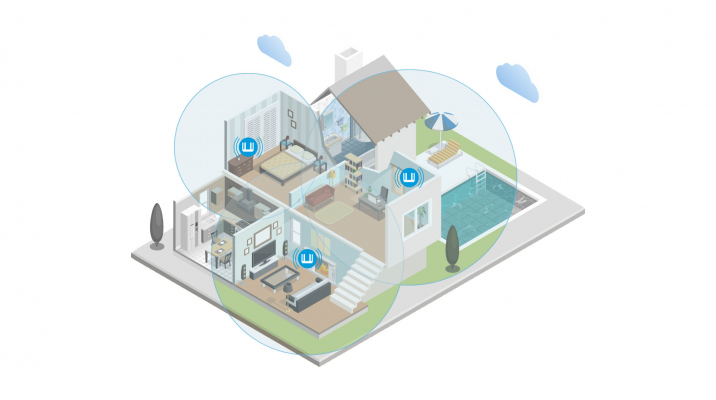
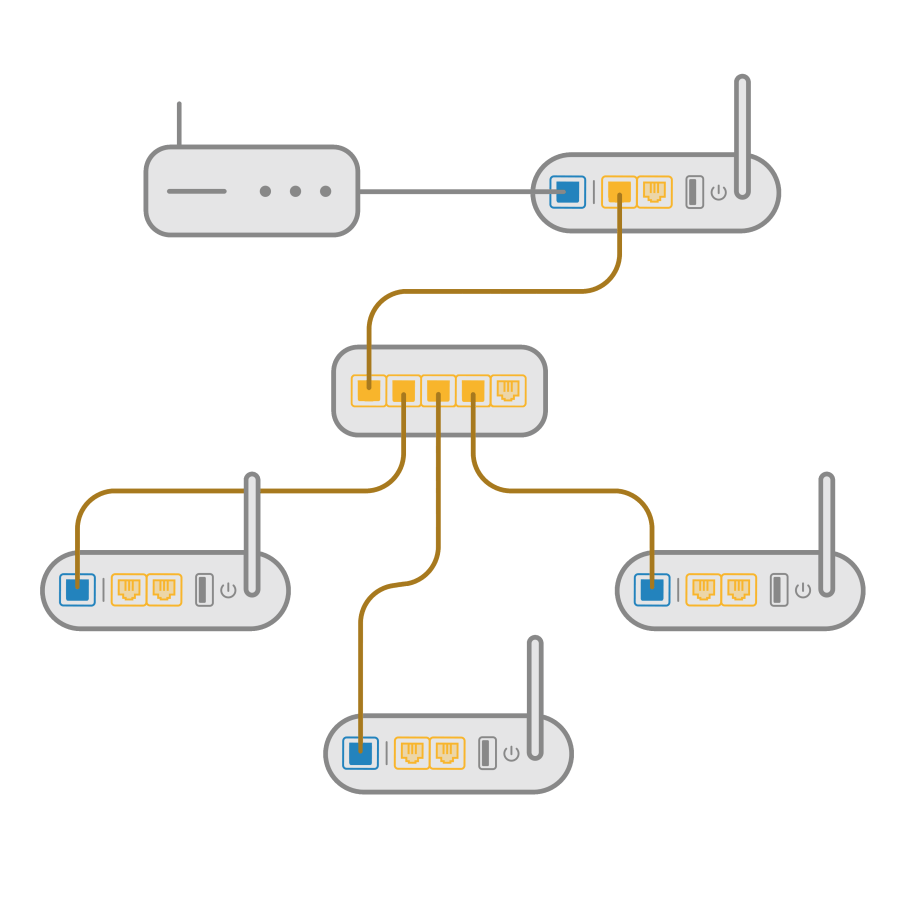
Здравствуйте, понял, что для соединения 2х роутеров нужен кабель cat 5e и выше. А обжимать как? Прямой или обратный?
Конечно, же только прямой, обычно используется схема «B», но вы можете использовать и схему «А».
Ни разу не видел что бы использовался перекрестный/обратный кабель для сетевого оборудования
Насколько помню перекрестный/обратный используется для соединения компьютер/компьютер
Спасибо за ответ)